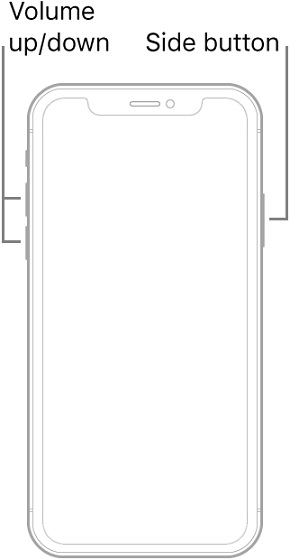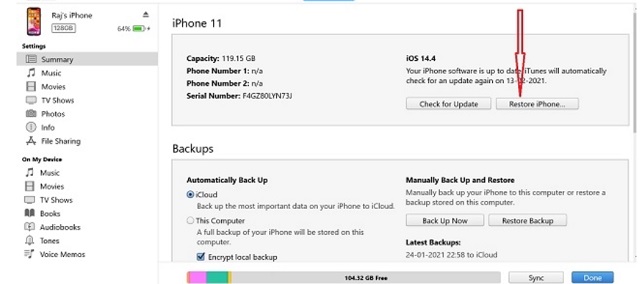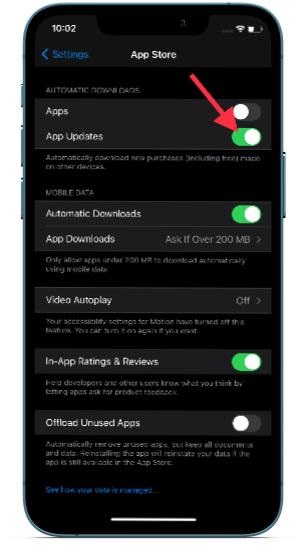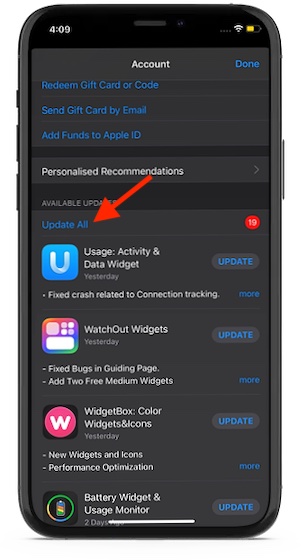Tips to Fix iPhone Screen Not Working
Understanding the root cause of the problem upfront can save plenty of time and also help you figure out the right solutions to resolve it. So, make sure to get it out of the way.
Why does the iPhone Touchscreen Become Unresponsive?
There are quite a few reasons why the iPhone touchscreen freezes randomly. For instance, the problem could be due to outdated software, problematic apps that haven’t been updated for a while, and even cluttered storage. Besides, you should never rule out the possibility of a bug that may be causing the iPhone touchscreen to freeze.
Talking about the solutions, first, we will try to fix the unresponsiveness of the iPhone screen. Once the screen starts to respond, we will take on some workable tips to prevent the iOS device from becoming unresponsive time and time again.
Possible Solutions to Troubleshoot the “iPhone Screen Not Responding to Touch” Issue
Hard Reset Your iPhone
Whenever I find the touchscreen unresponsive on my iPhone, the one trick that I don’t fail to go for is the hard reset or basically a force restart of the iPhone. And I must say that it mostly works in fixing the frozen screen on the iPhone. Considering that it’s pretty straightforward to perform and also doesn’t delete any of your data and settings, you should try it out right away.
Hard reset iPhone 8 or later including iPhone X, 11, and 12 models: Press the volume up button. Then, press the volume down button. Next, hold down the side button until the screen of your iPhone goes black and the Apple logo appears.Hard reset iPhone 7 and 7 Plus: Hold down both the volume down button and the side button simultaneously until the Apple logo shows up on the screen.Hard reset iPhone 6s or earlier: Press and hold the home button and the power/side button at once until the Apple logo pops up on the screen.
Once your iPhone has rebooted, check out if the touchscreen not working issue has been fixed on your iOS device. If it has, rejoice! If not, move onto the next solution.
Remove the Screen Protector
While most iPhone 13 screen protectors claim to boast TrueTouch sensitivity, not all of them are able to live up to the expectation. There are many screen guards that lose sensitivity when faced with dust, grime, and fingerprints. So, ensure that your screen guard is responsive. Remove the screen protector and then try to use your iPhone. If the touchscreen responds to touch and tap, the screen guard is at fault, and not your smartphone.
Restore Your iPhone As New
If your iPhone touchscreen continues to be unresponsive even after you have removed the screen protector, try restoring your device as new. This can usually fix even the most complex issues. However, it is known as a nuclear solution, because it will delete all apps and data on your iPhone. So, make sure to backup your entire device beforehand.
Connect your iPhone to your computer and launch Finder (on macOS Catalina or later) or iTunes (on macOS Mojave or earlier or Windows). Then, select your device. After that, click on Restore iPhone and then follow the instructions to restore your iOS device as new.
If Nothing Works, Contact Apple Support
If none of the tricks mentioned above has worked in fixing the touchscreen unresponsive issues on your iPhone, contact Apple Support without any delay. The problem might be due to the damaged screen. The random falls or bumps might have led to the screen damage. Currently, the screen replacement costs $229 for iPhone 12 mini, $279 for iPhone 12/12 Pro, and $329 for iPhone 12 Pro Max. The screen repair costs $199 for the iPhone 11, $279 for the 11 Pro/iPhone Xs/iPhone X, and $329 for the 11 Pro Max/iPhone Xs Max. The tech giant charges $199 for the iPhone XR and $129 for the iPhone SE (2nd generation).
Tips to Prevent iPhone Touchscreen from Being Unresponsive
Hopefully, your iPhone touchscreen has started to respond. Now that you have got rid of the problem, let’s try out a few reliable tips that can go a long way in preventing your iPhone touchscreen from freezing or becoming unresponsive!
Keep Your iPhone Decluttered
A cluttered iPhone faces way too many problems. It not only slows down unexpectedly but also overheats every now and then. Besides, it also tends to drain more battery and freezes every now and then. So, you should never allow redundant files to pile up.
iOS offers a pretty smart way to keep a track of the storage consumption on the iPhone. Thus, it’s not a big deal to nab the apps that have hogged the most storage. To get it done, navigate to Settings app on your iPhone -> General -> iPhone Storage. At the top of the screen, you should see a breakdown of how the storage has been consumed on your iPhone. Furthermore, you should also see a complete list of apps and how much storage each one has taken.
Now, find the storage hogging apps and delete all the unnecessary files and data including the useless screenshots as well as videos that may have cluttered the entire storage.
Ensure That All the Apps are Updated
It’s always better to keep the apps updated to the latest version as it plays a vital role in helping the device run smoothly. iOS allows you to update apps both automatically and manually. So, depending on your needs, you can choose the preferred method to ensure apps remain updated.
Enable automatic app update on iPhone: Open Settings app -> App Store. Under the Automatic Downloads section, turn on the switch right next to App Updates.
Update iPhone apps manually: Open App Store -> profile. Scroll down and then tap on Update All to update all apps at once. Besides, you also have the option to update one app at a time.
Delete the Problematic Apps
Another thing that you should do to keep the freezing issue at bay is to delete the problematic apps and reinstall them. If your iPhone tends to become unresponsive when you are using certain apps, chances are pretty high that the problem is with these apps and not your device. And the best way to deal with this issue is to wipe out all these ill-functioning apps.
If the problematic apps haven’t got an update for a while, do not re-install them. Instead, look for their alternatives. Go for the fresh installation only if they have been updated recently.
Use Protective Case/Screen Guards
A protective case/screen guard can ward off accidental screen damage. When choosing a case, you should pick the one that has beveled/raised edges designed to safeguard the screen against scratches. There are many cases that come with protective lips that stop the screen from sliding on flat surfaces and also work as a shield to minimize the impact of falls.
Tempered glass screen protectors with 9H hardness are better equipped to withstand impact and fight out ugly scratches. So, never fail to shield the expensive touchscreen of your iPhone with a durable cover with raised bezels and a scratch-resistant screen guard.
Update Software
To me, the easiest way to keep common problems at bay is to update the software without any delay. Apple often rolls out software updates with several bug fixes and performance enhancements. Not to mention, the latest iOS updates also come with a handful of new features designed to improve user experience. So, there are multiple reasons why you should upgrade your iPhone to the latest iOS version.
Go to the Settings app on your iOS device and then choose General. Now, tap on Software Update and then download and install the latest version of iOS on your device.
Reliable Solutions to Troubleshoot iPhone Touchscreen Unresponsive Problem
Well, that’s all there is to it! I guess your iPhone screen which was not responding to touch is now fixed. As it’s a common problem, you should always be prepared to deal with it. By keeping the iPhone updated and clutter-free, you can keep this issue at bay — to a great extent.
So, what has rescued your iPhone from this issue? Was it the super handy hard reset or the tedious but reliable restore method? Be sure to send your feedback via the comments section below.