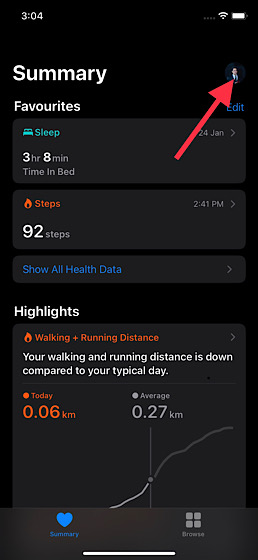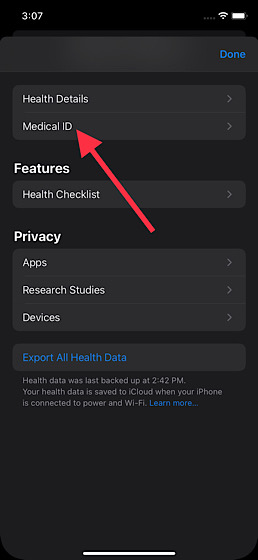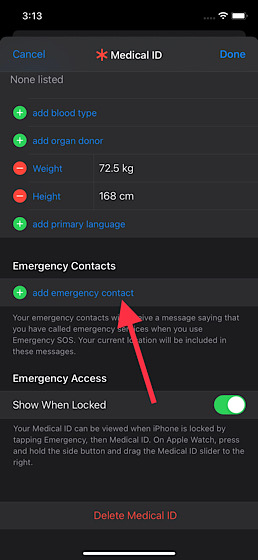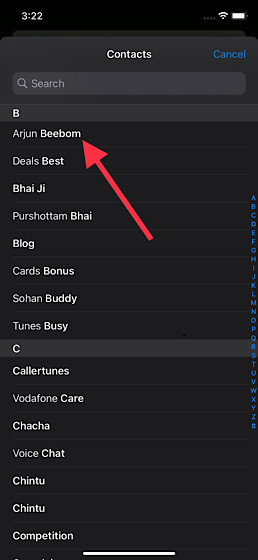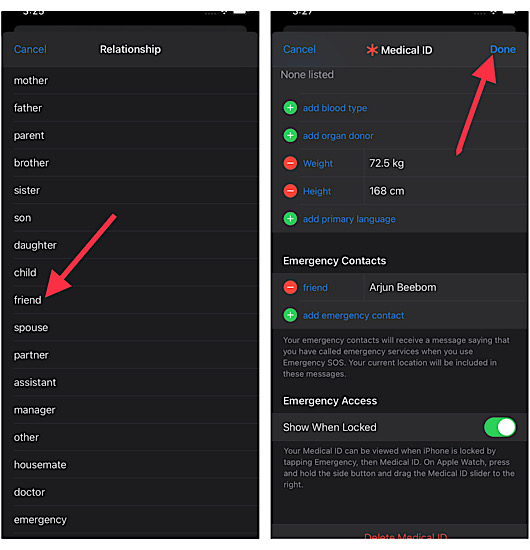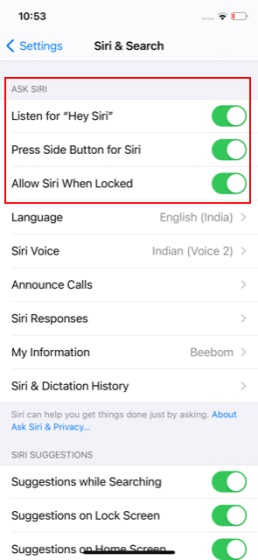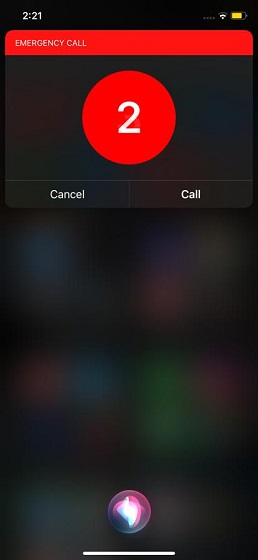Set Up Emergency Calls Using Siri in iOS 14.5
Even though activating emergency calls (by clicking the side button in quick succession) has always been straightforward on iPhone, Siri has made the process even easier. Plus, this feature allows anyone to trigger an emergency SOS on an iPhone, keeping in mind the situation where a person may be unconscious or unable to make calls. So, whenever you need help, the virtual assistant is always there for you. By default, iPhone first plays a warning sound and then starts a quick countdown. After that, it calls the emergency services. When the emergency call ends, Siri alerts your emergency contacts which you have specified in the settings. The notification states that you have made an emergency call and also includes the current location (if available). To use this all-new feature, you first need to add emergency contacts and ensure that “Hey Siri” is enabled on your iPhone.
Add Emergency Contact on Your iPhone
Now, tap on your profile icon at the top right corner of the screen.
Next, tap on Medical ID.
Then, tap on Edit at the top right corner of the screen.
Up next, scroll down to the Emergency Contacts section and tap on the “add emergency contact” option.
After that, you can pick a preferred contact from your phonebook. Siri will call this emergency contact when you’re in need of help.
Now, specify the relationship between you and the emergency contact. In the end, make sure to tap on Done to save the changes.
Note: Alternately, you can also head into the Settings app -> Emergency SOS -> Emergency Contacts -> Edit Emergency Contacts in Health. Then, you can add/ remove the contact.
Call Emergency Contacts Using Siri
With that out of the way, calling an emergency contact using Siri is straightforward. But first, make sure you have set up the virtual assistant on your iPhone. Navigate to the Settings app -> Siri & Search and then ensure that the toggles for Listen for Hey Siri, Press Side Button for Siri, and Allow Siri When Locked are enabled.
From now onwards, all you need to do to trigger emergency calls is to say the voice command, “Hey Siri, call my emergency contact.” The assistant will immediately call the emergency contact. Besides, it will also send a message along with your current location to the specified contact saying that you have called emergency services.
Note:
In some countries or regions, emergency service providers may access your location information when you make an emergency call. With CDMA, as soon as an emergency call ends, iPhone automatically activates emergency call mode for a few minutes to allow a call back from emergency services. During this time, iOS blocks data transmission and text messages. You can take the help of your carrier’s emergency calling information to figure out the restrictions of emergency calling over Wi-Fi. After you have made an emergency call, iOS may disable certain call features that block or silence incoming calls for a short period of time to allow a callback from emergency services. These features are – Do Not Disturb, Silence Unknown Callers, and Screen Time.
Take Advantage of Siri to Make Emergency Calls on iPhone
That’s pretty much it! So, that’s how you can set up emergency calls with Siri in iOS 14.5 or later. Considering how unpredictable life is, you should always keep it enabled. Probably the best part about it is that anyone can call up Siri and make an emergency call on your behalf. This way, the emergency services can reach out for help without any delay. With iOS 14.5, Apple has added new Siri voices to enhance the natural sound quality of the virtual assistant. So, go ahead and check them out from the linked article right away.