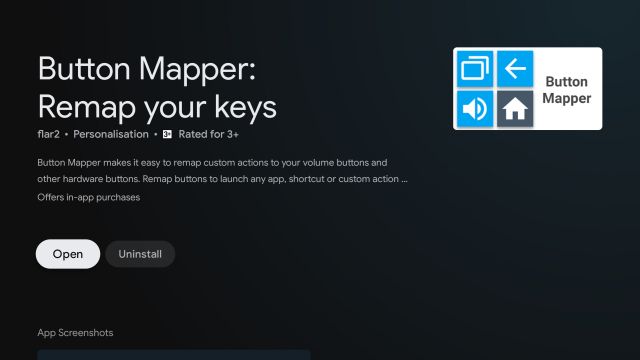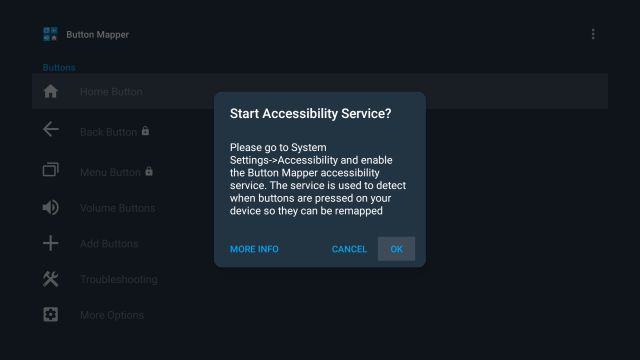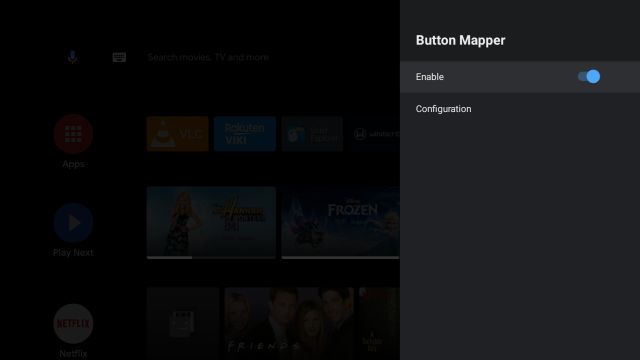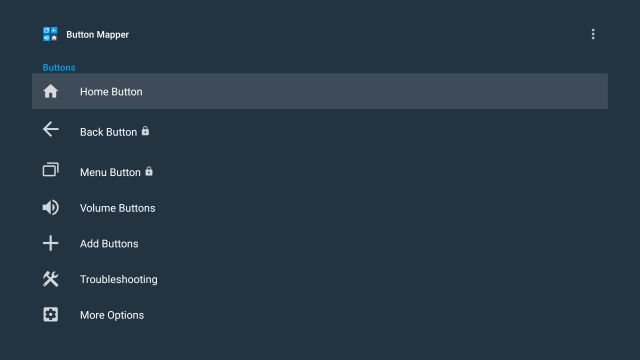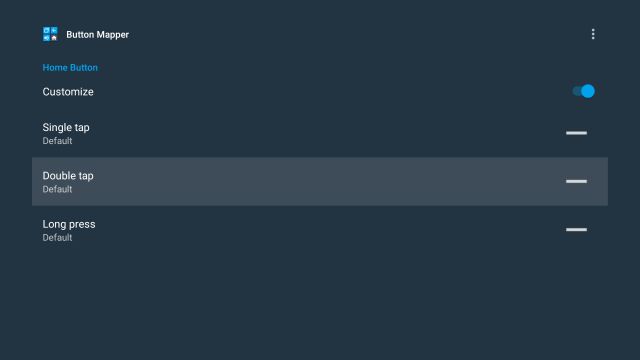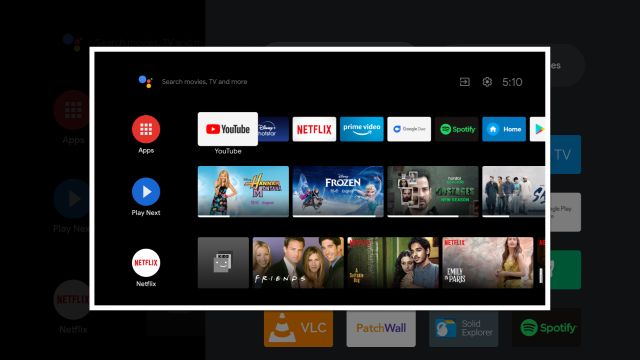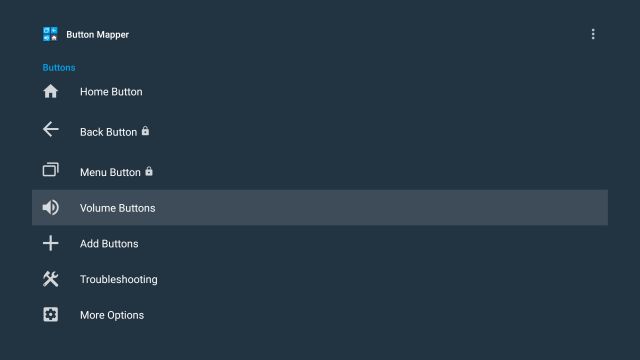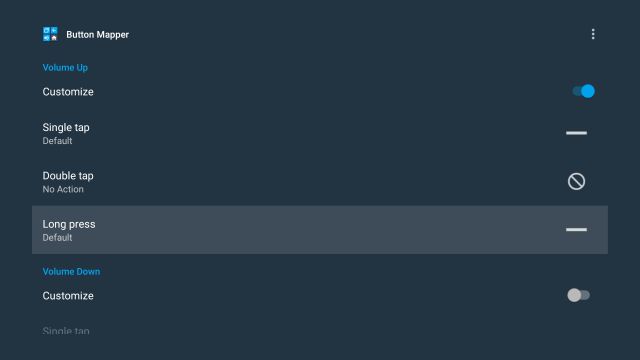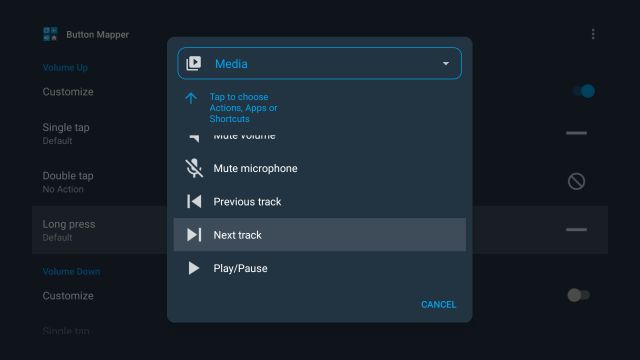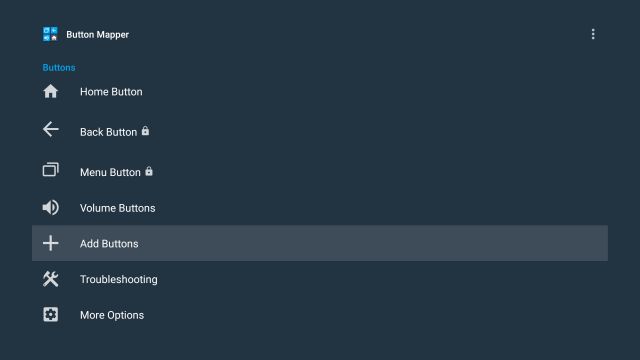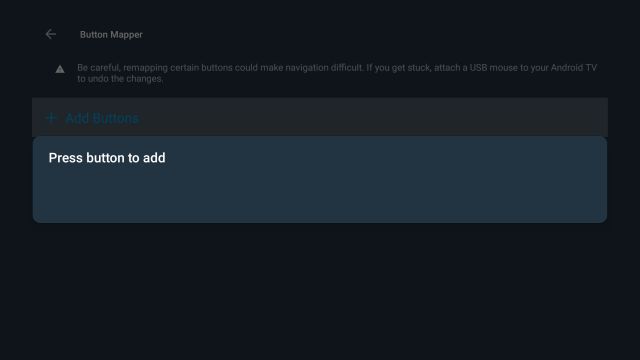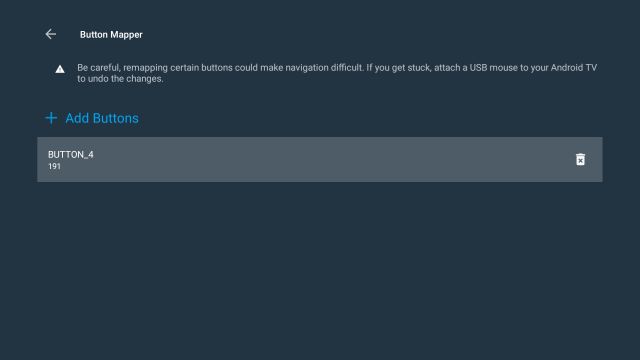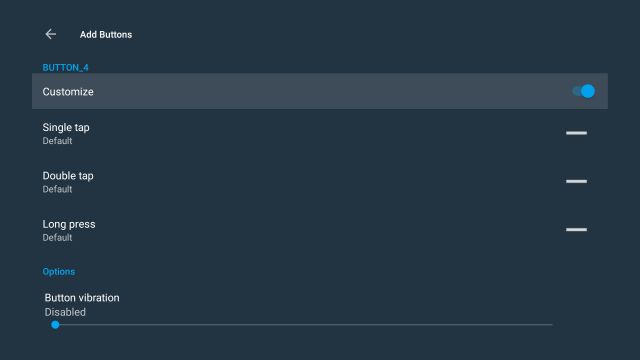Remap Android TV Remote to Add New Shortcuts
First and foremost, you need to install the Button Mapper app. It’s a free app but some of the customizations require you to pay a one-time fee of $4.99 (Rs. 175). The developer is kind enough to let you use the Pro features without paying any charge. Press “No Thanks” whenever you get the Pro feature prompt. That said, you should consider opting for the paid plan if you are going to utilize the app on your Android TV.
To install the app, open Play Store on your Android TV and search for “button mapper”. After that, install the app. Alternatively, you can install Button Mapper (Free, offers in-app purchases) to your Android TV from your desktop as well.
Once the app is installed, open Button Mapper and you will be asked to enable Accessibility service. Click on “OK”.
Now, open Settings and move to Device Preferences -> scroll down to Accessibility -> Button Mapper -> Turn on the toggle.
Open Button Mapper again and click on “Home Button“.
Now, enable the toggle for “Customize” and choose the pattern as to how you will use the Home button. For instance, I selected “Double tap” for the Home button.
Next, choose the action that you want to perform. I have selected “Screenshot“.
Now you are all set. Simply press the Home button twice on your Android TV remote and your TV will take a screenshot. After that, you can use the Send Files to TV app (Free, offers in-app purchases) to transfer the image to your smartphone.
Similarly, you can remap the Back and Menu buttons. But here, I am going to show you how to change tracks using the “Volume Buttons”.
Enable the toggle for “Customize” and choose “Long Press” (or any other option you want).
Next, move to the drop-down menu where “Actions” is located and change it to “Media”. Now, select “Next track”. You are done. If you are playing songs on Spotify then simply double-tap the Volume up button and it will change the track.
Finally, you can customize other buttons too on your remote. For instance, I don’t use the dedicated Prime Video button on my Android TV remote. So to change the default buttons, click on “Add buttons“.
Here, click on “Add Buttons” and press the button on your remote that you wish to change. I pressed the Prime Video button.
It will now register the remote button. Next, move to the registered button and open it.
Now, go ahead and customize any action you want, just the way I showed you above.
Remap Android TV Remote and Take Screenshots or Change Tracks Seamlessly
So that is how you can remap the Android TV remote and perform several tasks including taking screenshots, switching to the last opened app, turning off the screen, and much more. I particularly love taking screenshots on my Android TV by just double-pressing the Home button on the remote. I am sure you will find your own use-case too. So go ahead and try the Button Mapper app and use it to your advantage. Anyway, that is all from us. If you are facing any issue then drop a comment below.