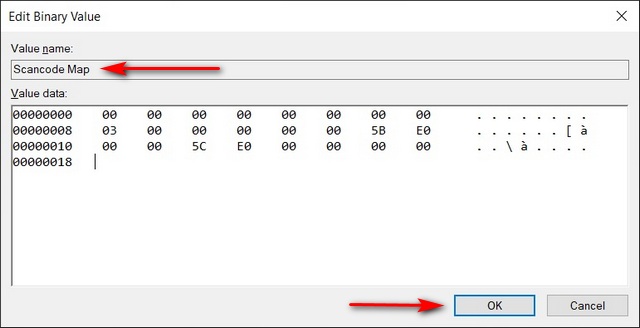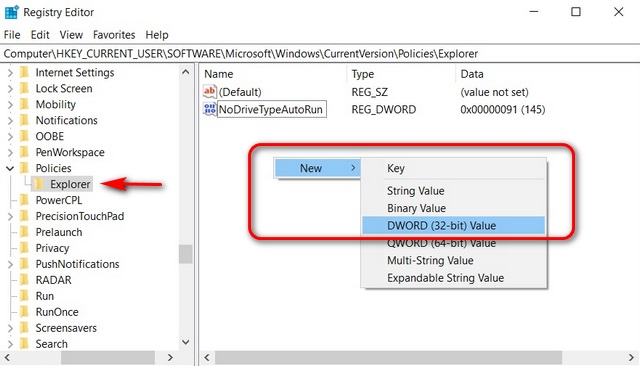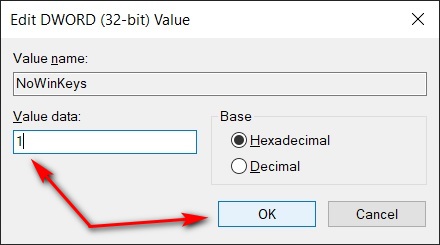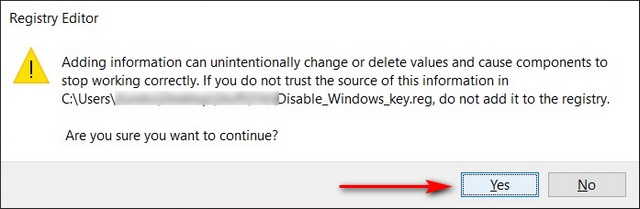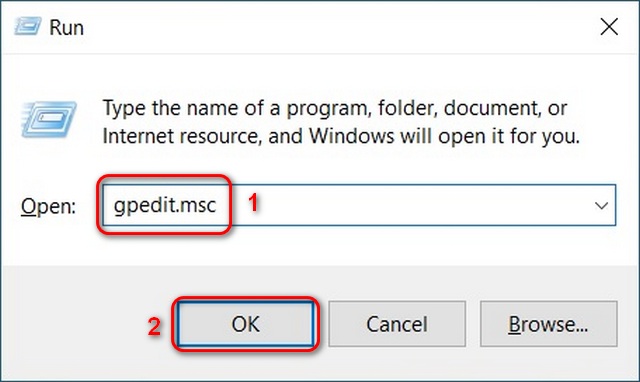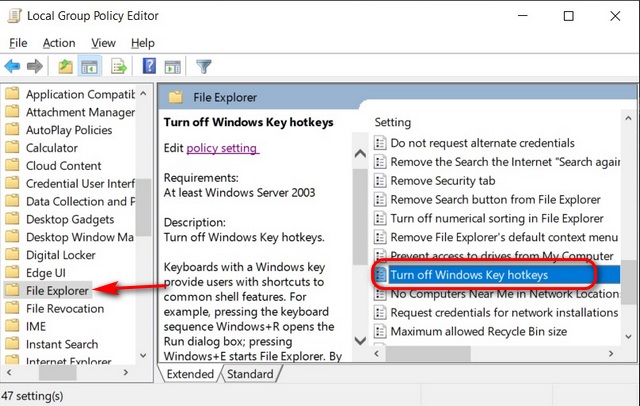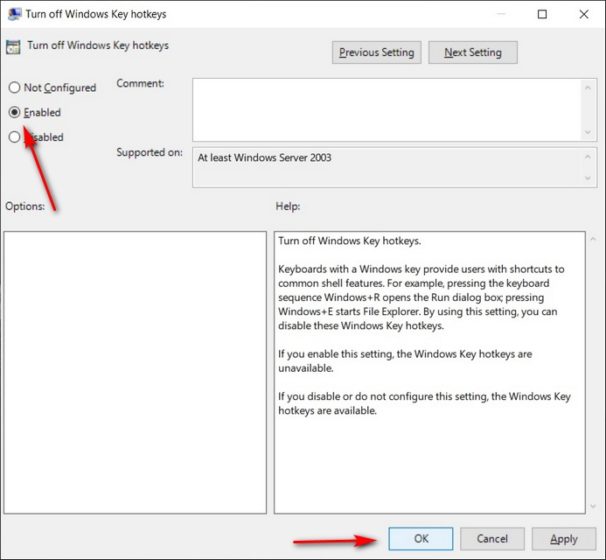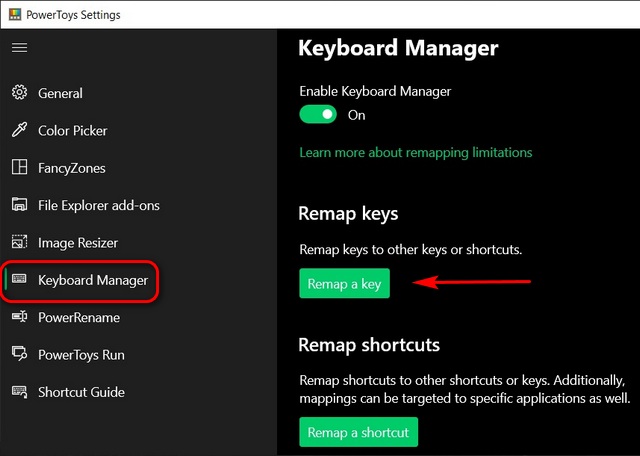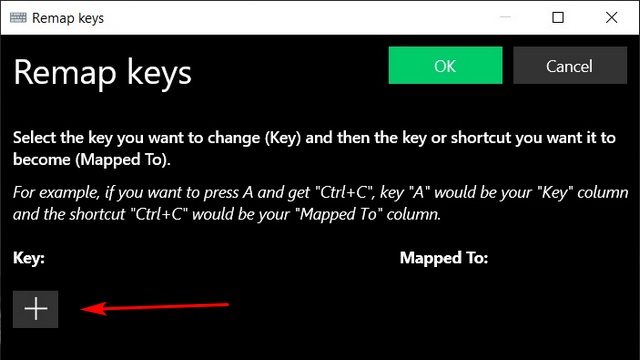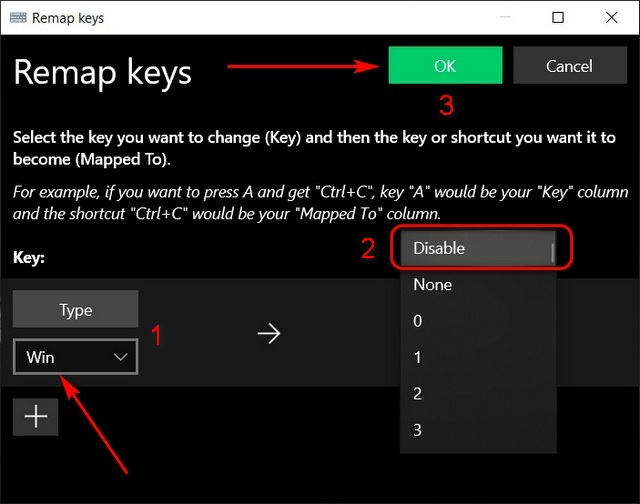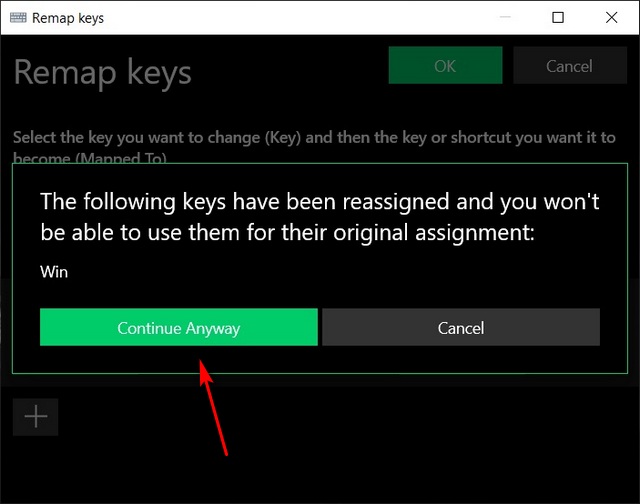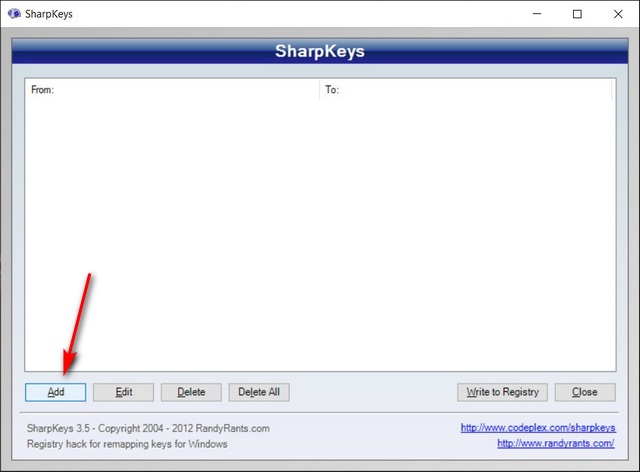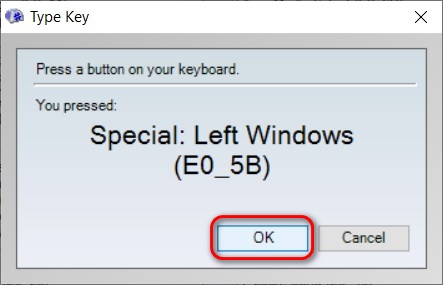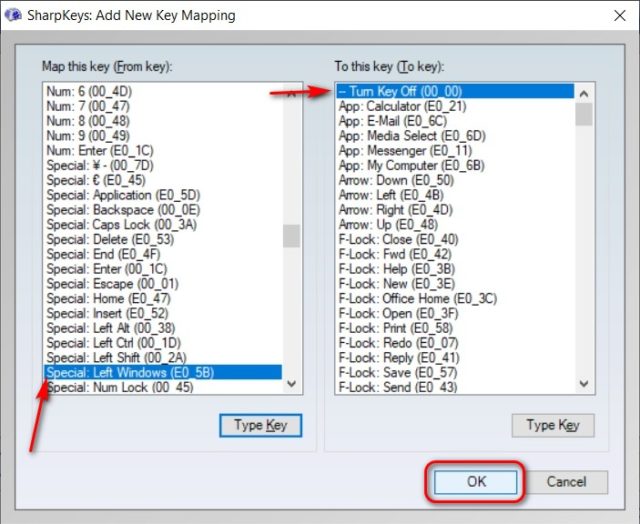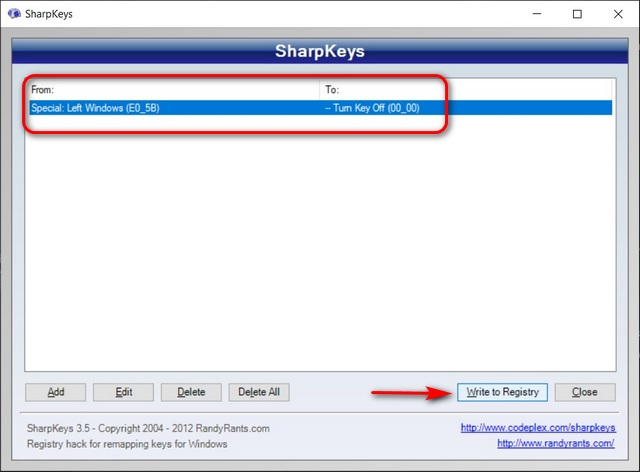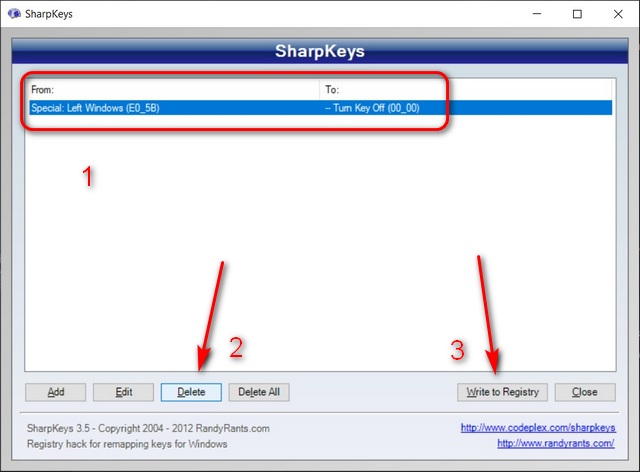How to Disable the Windows Key (2021)
You can disable the Windows key using a variety of methods on Windows 10 devices. That includes using native methods like the registry editor and group policy editor, as well as a whole host of third-party programs. Microsoft’s power-user tool, PowerToys, is another utility that lets you disable the Windows key effortlessly. So without any further delay, let’s check out all the ways you can use to disable the Windows key on your Windows 10 PC.
1. Disable Windows Key Using Registry Editor
There are two methods to manually disable the Windows key on your keyboard using the registry editor. While one will only disable the Windows key, the other will disable all Windows key shortcuts. We have discussed both methods in this article.
Method 1: Disable Only the Windows Key
First, open the Windows Registry Editor. To do that, search for ‘regedit’ in the Windows Search Bar and click on the first result.
In the Registry Editor window, use the left sidebar to navigate to the following key: Computer\HKEY_LOCAL_MACHINE\SYSTEM\CurrentControlSet\Control\Keyboard Layout. In the right pane, right-click on the empty space and choose New -> Binary Value from the menu. Name the new key ‘Scancode Map‘ (without quotes).
Now double-click on Scancode Map and enter the following value in the data field: 00000000000000000300000000005BE000005CE000000000. Hit ‘OK‘ when done. Then, restart your PC to apply the changes.
That’s it. You have successfully disabled the Windows key on your PC. To re-enable the Windows key, go back into the Registry Editor and delete the Scancode Map key (right-click -> Delete).
Method 2: Disable All Windows Key Shortcuts
Open the Windows registry editor as described above. Now navigate to the following key: HKEY_CURRENT_USER\Software\Microsoft\Windows\CurrentVersion\Policies\Explorer. Next, right-click on the empty space in the right pane and select New -> DWORD (32-bit) Value. Enter ‘NoWinKeys‘ (without quotes) as the name of the DWORD.
Next, double-click on the DWORD key, and change the Value Data to “1” (without quotes) in the pop-up window. Hit ‘OK‘ and restart your PC to apply the changes.
Well, those are the steps you need to follow to disable all Windows key shortcuts on your PC. To re-enable Windows key shortcuts, go back into the Registry Editor and delete the new key (right-click -> Delete).
2. Using a Reg File
If editing the Windows registry is too much work or if you are afraid of messing up your Windows installation, you can use a registry file to disable the Windows key. For that, download this reg file (courtesy of Ten Forums) and run it on your Windows 10 PC. You will get a warning message about making changes to the registry. Click on ‘Yes’ to get the job done.
This method is the fastest and the simplest way to disable the Windows key on your keyboard. To revert the changes and re-enable the Windows key, download and run another reg file, also courtesy of the folks over at Ten Forums. Restart your PC after running the file, and the changes should reflect after that.
3. Using Group Policy Editor
The following process disables Windows key shortcuts rather than the key itself. If you want to disable the Windows key entirely, move over to the next method.
Hit Windows key + R simultaneously to open the Run dialog box. You can also search for ‘Run’ in the Windows Search Bar. Now type ‘gpedit.msc’ and hit Enter to open the Group Policy Editor.
In the Group Policy Editor window, go to the following path using the left sidebar: User Configuration > Administrative Templates > Windows Components > File Explorer. In the right pane, locate the entry that says: ‘Turn off Windows Key hotkeys‘.
Double-click on the ‘Turn off Windows Key hotkeys’ setting and select ‘Enabled‘ in the pop-up window. Finally, click ‘OK‘ or ‘Apply‘ to save your changes.
Note: Group Policy Editor is not available in Windows 10 Home. So if that’s what you are using on your computer, follow our step-by-step guide to enable Group Policy Editor on Windows 10 Home.
4. Using Microsoft PowerToys
Microsoft PowerToys is an immensely useful free utility that offers power users many options to tweak Windows 10. We have already written a detailed tutorial on how to use PowerToys on Windows 10, including how to use the built-in keyboard manager. And today, we will show you how to use that feature to disable the Windows key on your computer.
First off, download Microsoft PowerToys from GitHub (Free) if you don’t already have it on your computer. Now launch the app and click on ‘Keyboard Manager‘ on the left sidebar. Now click the ‘Remap a Key‘ button on the right pane.
In the ‘Remap Keyboard’ window, click on the ‘+‘ sign under ‘Key’ to add a custom mapping rule.
Next, use the drop-down menu on the left to select the ‘Win‘ key. You can also click on ‘Type’ and press the ‘Win’ key. Now move over to the ‘Mapped To’ drop-down menu on the right and select ‘Disable‘. Hit ‘OK‘ once you are done. This will set the new mapping rule for both left and right Windows keys at once.
Windows will warn you that you won’t be able to use the Windows keys after disabling them. Hit ‘Continue Anyway‘ to proceed.
Both Windows keys on your keyboard will be immediately disabled (no restart needed). But remember that you will need to keep PowerToys open at all times for this mapping rule to work. To re-enable the Windows keys, simply ‘Exit’ the app from the system tray, and the Windows keys will work once again.
5. Using Third-Party Applications
There are plenty of third-party applications that allow users to remap keys in Windows 10. One such utility is the open-source app SharpKeys (Free). It comes either in an installable package for x86 and x64 systems or an installer-less package (ZIP file) that works on both x86/ x64 and ARM-based Windows 10 computers. Here’s how you use it:
Open SharpKeys and click on ‘Add‘ at the bottom-left corner.
You will now see the option to remap keys on your keyboard. Click on the ‘Type Key‘ button at the bottom-left.
You will get a popup prompting you to ‘Press a button on your keyboard’. Press the Windows key. The app will immediately read the keypress and let you know which key you are going to remap. Click on ‘OK‘ to confirm your selection.
On the right pane, select the ‘Turn Key Off‘ option and then hit ‘OK‘.
Finally, click on ‘Write to Registry‘ to seal the deal. Repeat the process with the second Windows key on the keyboard if you so want. Now restart your PC to apply the changes.
To enable the Windows key(s) again, select the target key(s) from the SharpKeys menu, and then click on Delete -> Write to Registry. Now restart your PC to get your Windows key(s) back in working order.
Other Third-Party Tools to Disable Windows Key
If you want a simpler one-click solution, you can use a utility that blocks the Windows key on your Windows 10 PC. We recommend the free and portable WinKill app, which lets you temporarily disable the Windows key without rebooting your computer. To use it, download it from GitHub (Free) or MajorGeeks (Free) and then install it on your PC. Now click on the WinKill icon in the system tray to toggle the Windows key on or off.
WinKill is a nifty utility that works as advertised. It uses almost zero resources, requires just one click to enable or disable the Win key, and is simple enough for your grandma. However, if you still need other options, there are various other similar applications you can check out. They include WKey Disabler (Free), Disable Windows Key (Free), AutoHotkey (Free), etc.
6. Activate ‘Gaming Mode’ on Your Gaming Keyboard
One of the fastest, simplest, and safest ways to disable the Windows key on your Windows 10 computer is through the custom software that comes with your gaming keyboard. These utilities typically offer you options to configure various settings such as macros and lighting. Most gaming keyboards ship with custom software that includes, among other things, a ‘Gaming Mode’ that allows you to block the Windows key while gaming. If you are unsure of how to activate the feature, check your keyboard manufacturer’s support site for detailed instructions. Do note that not every gaming keyboard supports this feature, so make sure to check if your keyboard offers this function.
Meanwhile, if you don’t use a gaming keyboard or thinking of getting a new one, check out the best gaming keyboards you can buy in 2021. Also, check out our ultimate gaming keyboard guide to learn about different mechanical switches, keycaps, and more in gaming keyboards.
Disable the Windows Key for Uninterrupted Gaming
Hopefully, the tutorial above will help you get the chicken dinner that you rightfully deserve. So go ahead, disable the Windows key on your PC and let us know which method you chose and why in the comments section below. Once you do that, also check out how you can optimize your Windows 10 PC for gaming and keep your PC’s temperature under control to prevent thermal throttling. Finally, check out the best budget gaming SSDs and the best DDR4 RAM for gaming you can buy.