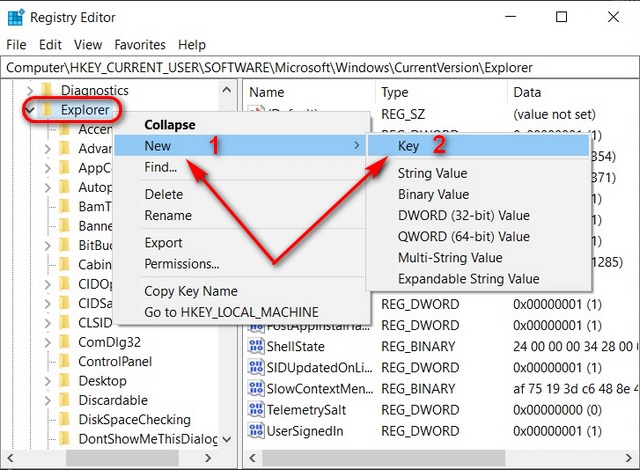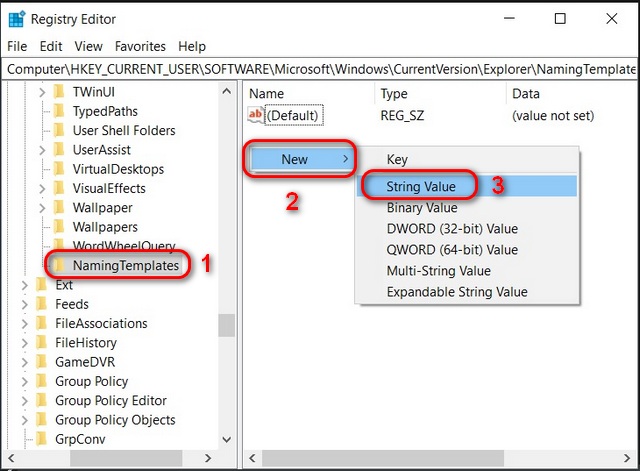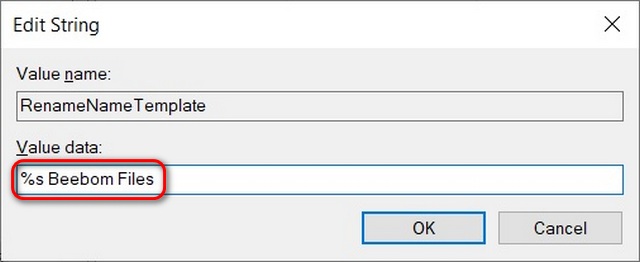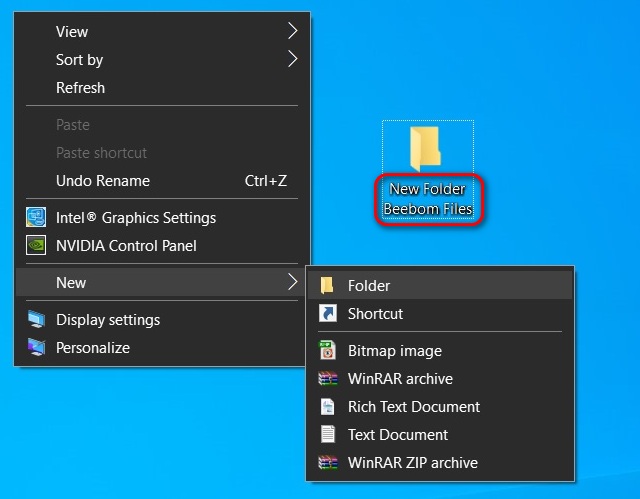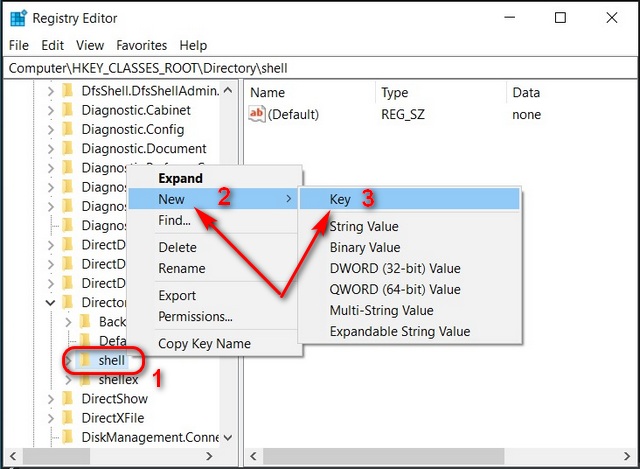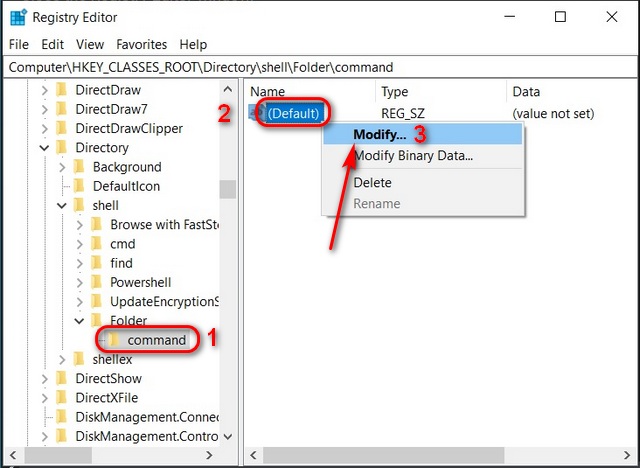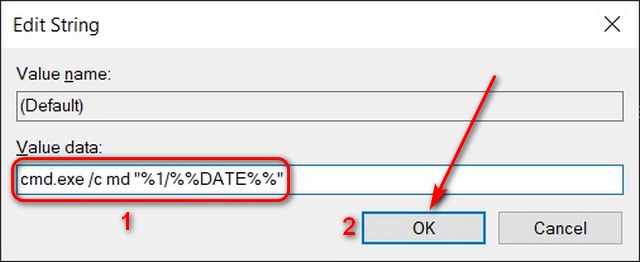Change Default New Folder Name in Windows 10
In this article, we will detail two ways to customize the default name of new folders in Windows 10. Both methods will require you to make changes in the Windows registry editor. First off, we will show you how you can change the default name of folders from ‘New Folder’ to virtually anything of your choosing. Secondly, you will learn how to use the current date as the default name for new folders in Windows 10. So without further ado, let’s get started.
Customize Default New Folder Name Using Windows Registry Editor (Regedit)
To open the Windows Registry Editor, search for “regedit” in the Windows Search Bar and click on the first result.
Navigate to Computer > HKEY_CURRENT_USER\SOFTWARE\Microsoft\Windows\CurrentVersion\Explorer using the left pane in the Regedit window. Now create a directory called NamingTemplates. To do that, right-click on the ‘Explorer’ directory and select New > Key as seen in the screenshot below.
Name the new directory NamingTemplates and create a new entry within it. To do that, select the new directory, right-click in the blank area on the right pane and select New > String Value.
Name the new entry RenameNameTemplate [1]. Now right-click on it and select Modify [2] on the popup options menu.
In the ‘Value Data’ field within the popup box, select your chosen default name for new folders on your computer. For demo purposes, I’m picking ‘Beebom Files’ [1]. Finally, click on OK [2] to save your settings.
From now on, every new folder on this Windows installation will have the default name Beebom Files. Do note that the change will also apply to all files, documents, archives, images, etc., created using the ‘New’ option in the Windows Explorer’s right-click context menu. 6. To prevent the aforementioned behavior and retain the original default name as part of the new default, add “%s” (without quotes) alongside your chosen name. Adding the wildcard will retain the original default name while adding your chosen string in the name of the file, folder, archive, etc.
- Adding the %s wildcard before your chosen name (like in the screenshot above) will add the original default at the start of the file/folder name, while putting the wildcard at the end will add the original default at the end. The screenshot below shows how a file or folder will be named if you add the wildcard at the start.
Note: This will apply to not only all new folders, but also all files, documents, archives, images, etc., created using the ‘New’ option in the right-click context menu.
Use Current Date as Default Name for New Folders
Many people also prefer to use the current date as the default name for new folders to organize their digital content in chronological order. This is how you do it:
- Now create a sub-key within Folder in the exact same way and name it command. Now select the new entry, move to the right pane and right-click on the existing (Default) entry > Modify.
In the ‘Value data’ field within the popup box, enter the following string: cmd.exe /c md “%1/%%DATE%%”. Finally, hit OK.
Restart your PC for the change to take effect. Your default new folder names will now reflect the date on which they were created. To bring back the original default name for folders in Windows 10, just delete the newly-created registry keys. However, be careful to delete the right entries, because messing up the registry might mean reinstalling Windows to get your computer in working order once again.
Personalize the Default New Folder Name in Windows 10
Windows 10 is a highly customizable platform if you know how to go about it. We have already covered a bunch of other customization articles for the OS, including the best live wallpapers for Windows 10, how to customize Command Prompt color and font and how to enable or disable startup sound in Windows 10. While at it, also check out how you can remotely control your Windows PC from Android device or iPhone. So go through the tutorials linked above and let us know which customization options you liked the most and why.